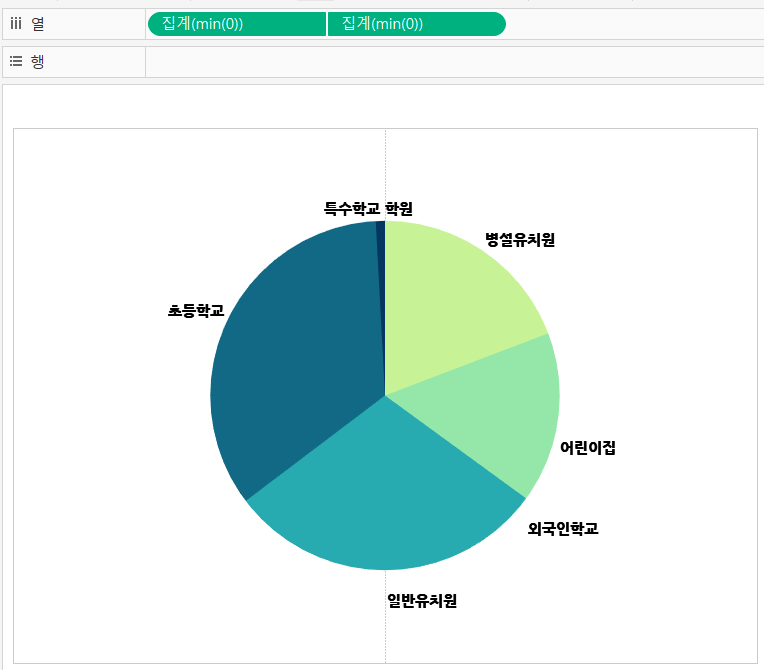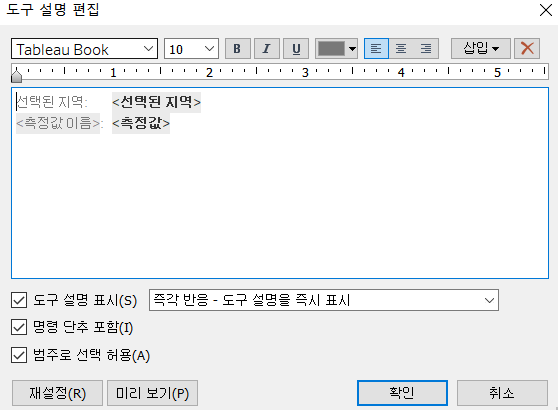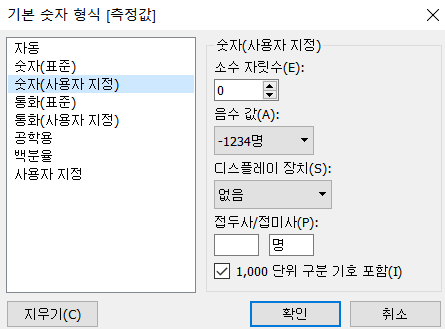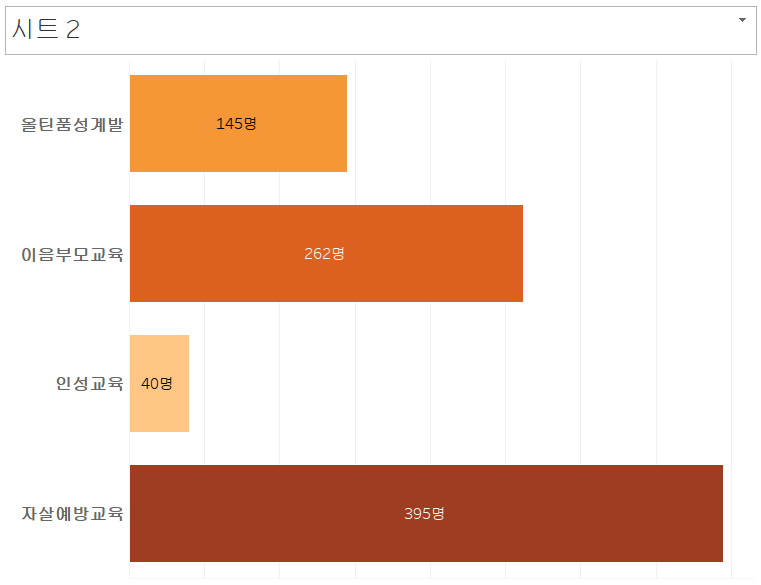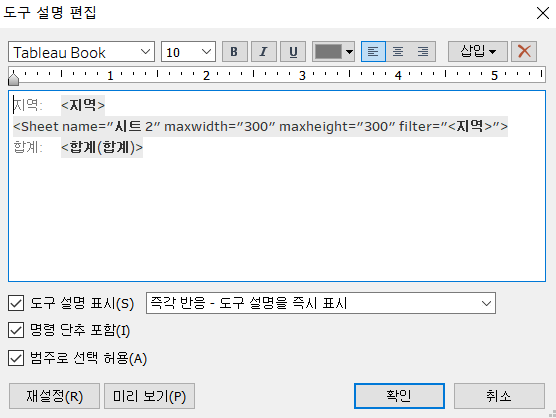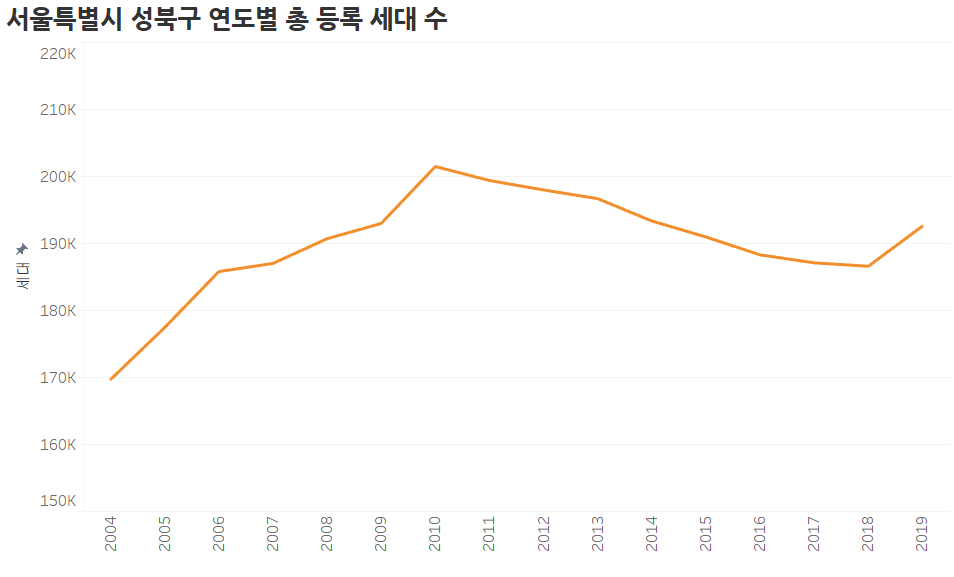https://public.tableau.com/app/profile/lim.hyeri/viz/_16516716491130/1_1
서울특별시 성북구 등록 인구 정보
서울특별시 성북구 등록 인구 정보
public.tableau.com
https://kubig-2022-1.tistory.com/58?category=1005117
[시각화 스터디] 자유주제 대시보드 - 2019년 서울특별시 성북구 등록 인구 정보
작성자 : 14기 임혜리 https://public.tableau.com/app/profile/lim.hyeri/viz/_16516716491130/1_1 서울특별시 성북구 등록 인구 정보 서울특별시 성북구 등록 인구 정보 public.tableau.com 시트1 ‘연도’ 데..
kubig-2022-1.tistory.com
시트1

‘연도’ 데이터 유형을 날짜로 변경한다.
열에 ‘연도’를 행에 ‘인구’를 드래그한다.
‘마크’를 ‘라인’으로 설정하고 ‘색상’을 변경한다.
불필요한 축 정보들은 숨기기 처리를 한다.
‘레이블’을 클릭하여 최소/최대 값이 표현되도록 설정한다.
시트2
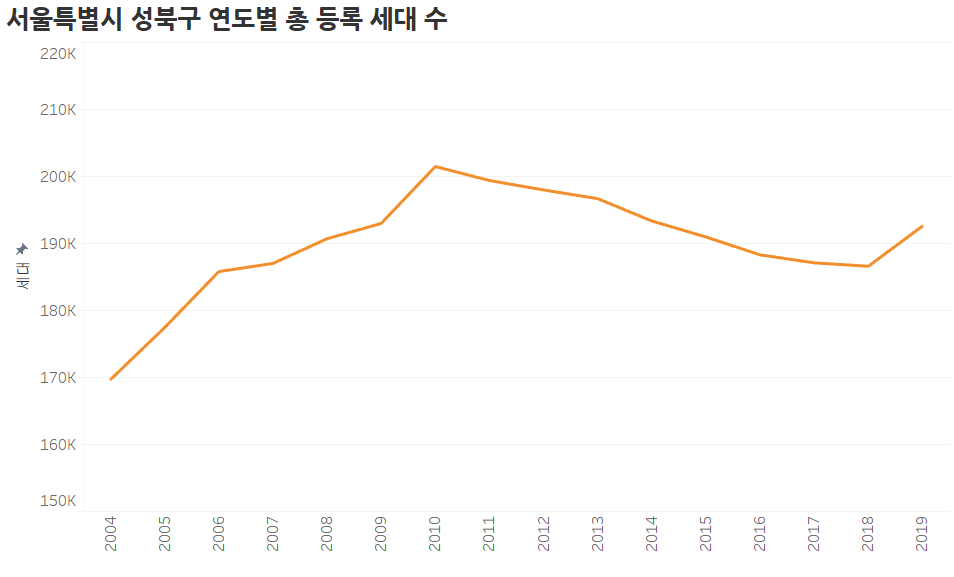
열에 ‘연도’를 행에 ‘세대’를 드래그한다.
위에서 같은 방식으로 ‘마크’를 ‘라인’으로 설정하고 ‘색상’을 변경한다. 그 후 불필요한 축 정보들은 숨기기 처리를 한다.
시트3

특정 연도를 선택했을 때 해당하는 연도의 남자와 여자 인구 등록수를 살펴보고자 한다.

먼저 ‘연도 선택’이라는 이름의 매개변수를 만든다.
허용 가능한 값을 목록으로 변경하고 데이터 유형을 날짜로 설정한다. 다음에서 값 추가를 클릭하여 ‘연도’ 변수를 클릭한다.
값 목록에 변수의 값들이 표시되는 것을 볼 수 있다. 값이 월과 일까지 표시되므로 표시 형식을 연도만 표현되도록 변경해준다.
매개변수가 표시되도록 오른쪽 마우스를 클릭하여 ‘매개 변수 표시’를 클릭한다.

‘선택된 연도’ 이름의 계산 변수를 생성한다.
파이차트 형식으로 남자와 여자의 총 등록 인구수를 표현하기 위해 min(0), min(0)을 열에 생성하고 이중축 동기화를 클릭한다.

열에 위에서 생성한 계산 변수를 드래그하고 필터에도 계산변수와 측정값 이름 변수를 드래그한다.

먼저 바깥 테두리의 파이 차트를 생성한다
마크를 파이차트로 변경하고 각도에 측정값을 드래그한다.

남자 여자의 등록수만 나타나도록 할 것이기에 해당 변수만을 포함하도록 변경한다.
그리고 남자 여자 등록수 변수들을 세부정보와 레이블에도 드래그한다.

가운데 흰 부분의 원을 만드는 과정이다.
마크 유형을 확인하고 위에서 진행한 과정과 유사하게 관련된 변수들을 세부정보와 레이블에 드래그한다.

세부 사항들을 변경해준다.
그 후 두 원이 제대로 나타나도록 하기 위해 크기를 알맞게 조정해준다.
대시보드

시트1, 시트2, 시트3를 드래그하여 위치를 지정한다.
‘연도 선택’ 매개변수의 경우 불 형태로 변경하여 시트3 위에 나타나도록 변경한다.